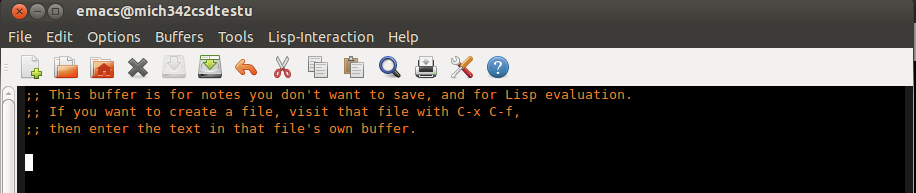Lab 01: Unix Familiarization and Command Line Tools
Table of Contents
Preliminaries
Lab Learning Goals
The goal of this lab are:
- To familiarize yourself with the linux enviorment
- To learn the manual pages
- To learn about file permissions
- To learn file parsing command line tools
- To learn to create text files
Lab Setup:
- Run the following command in your terminal
~aviv/bin/ic221-up
- Then change into the following directory
cd ic221/labs/01
- You will find all the material you need to complete this lab in that directory.
- During the course of this lab, we will refer to the
ic221/labs/01as the lab directory
Lab Worksheet
Where indicated through lab questions and directed work, you may be asked to answer questions on a worksheet or create files. You should do so in the lab directory.
Additionally, we provide directions for editing files using emacs, and directions can be found at the end of the lab (emacs) and on the course resources pages (resources). Through this course, we encourage you to learn the emacs editor. You may, however, use any editor you feel comfortable with, and the only requirement is that you become "good" at the editor. Learn the shortcuts! It will greatly improve your experience as a computer programmer.
Lab Submission
To submit this lab you will place all relevant content into your lab directory:
ic221/labs/01
Then issue the submission script
~aviv/bin/ic221-submit
Select your section number and the option for labs/01, and
confirm. Your submission was successful if you see SUCCESS at the
end. You may submit multiple times up until the submission deadline.
Only your final submission will be considered for grading.
Part 1: The Man Pages
One of Unix'es greatest features is that it is self-documenting
through a set of manuals. To access the manuals, you use the man
command. Let's start by looking at the manual page for ls:
aviv@mich342csdtestu:~$man ls
This brings up the manual page, whose header looks like this:
LS(1) User Commands LS(1)
NAME
ls - list directory contents
SYNOPSIS
ls [OPTION]... [FILE]...
DESCRIPTION
List information about the FILEs (the current directory by default). Sort entries alphabetically if none
of -cftuvSUX nor --sort is specified.
Mandatory arguments to long options are mandatory for short options too.
-a, --all
do not ignore entries starting with .
-A, --almost-all
do not list implied . and ..
The manual page provides both a brief description of the command
and the arguments and options. For example, we see that the option
-a or --all both list all entries for the directorie, including
. and .. and all hidden files starting with . while,
conversely, the -A or --almost-all option list all hidden files
while not displaying the . or .. entries.
This is just one of many options for the ls command, and you can
scroll down using the up and down arrow key. You can quit the manual
page using q, and if you need to panic C^g until you can hit q
and exit.
Lab Questions and Tasks
Perform the following taks and answer the following questions in
the worksheet.txt file found in your lab directory.
- For the
lscommand, what option prints information out in long form, like-l, but does not print any file ownership information? In the worksheet, provide a copy of the output usinglswith this option run from the top level of the lab directory. - Change into the
part1directory and typels. You will see a list of filesa b c d e f g.- Note that
lslists the files in alphabetic order. Whatlsoption will list the files in reverse alphabetic order? Provide a copy of your output of yourlswith the addition of-lin your worksheet. - What
lsoptions will sort the files by size from smallest to largest? Provide a copy of your output of yourlswith the addition of-lin your worksheet. - What
lsoption will sort the files in reverse size order from largest to smallest. Provide a copy of your output of yourlswith the addition of-lin your worksheet.
- Note that
- Remove the
gfile using thermcommand. Notice that the shell asked you to confirm removing the item. Look at the manual forrm, what option must have been invoked when you issued that command? What option can you use to avoid having to confirm the removal of an item? - (Challenge) Read the manual page for the
touchcommand. One of the uses fortouchis to update the last modified timestamp of a file (you can view that last modified usingls -l). Use thetouchcommand to create a filey2kwhose last modification time was Dec. 31 1999 at 23:59.59. Include the command you used on your worksheet and a copy of yourls -loutput of they2kfile.
Part 2: cat, less and more
Another really import part of using the command line tools is to be
able to read/view the contents of files. There are a number of ways
to do this without the command line, for example, you could just
open the file in an editor like emacs or gedit, but as Unix users,
we know there must be a better way if we are only viewing the
contents of the file.
Viewing files with cat
If you can think of the most basic functionality for viewing the
file, this would include just printing the contents of the file
directly to the terminal screen. The command to do just that is the
cat command, which is short for concatenate. Here is the man
page synopsis for cat:
NAME
cat -- concatenate and print files
SYNOPSIS
cat [-benstuv] [file ...]
DESCRIPTION
The cat utility reads files sequentially, writing them to the standard output. The file operands
are processed in command-line order. If file is a single dash (`-') or absent, cat reads from the
standard input. If file is a UNIX domain socket, cat connects to it and then reads it until EOF.
This complements the UNIX domain binding capability available in inetd(8).
More simply, the cat command takes a file or sequence of files,
and write them to standard out, which is the terminal. Let's do a
quick example. Navigate to part2 in the lab directory, and let's
cat the output of the GoNavy.txt file:
#> cat GoNavy.txt Beat Army!
The output of the cat command, printed to the terminal standard
out, is "Beat Army!". You should verify contents of the file by
opening it an editor.
cat can also take multiple files as input, and print there
contents to the terminal one after the other, or, another way to put
it, cat will concatenate the contents of two files by printing it
to standard output.
Let's use the cat command to view the contents of the files in
part2 of the lab directory. Use cd to navigate to there now.
#> cat BeatArmy.txt GoNavy.txt Go Navy! Beat Army!
As you can see the contents of BeatArmy.txt is "Go Navy!" and the
contents of GoNavy.tx is "Beat Army!. The concatenation of those
contents is "Go Navy! Beat Army!" across two lines.
Viewing files with less and more
One draw back of viewing files with cat is that it clutters up
your terminal, and any reasonable Unix user hates a cluttered
terminal. You could always clear your terminal using clear or
C^l (Control-l) — go ahead and try that now — but it can get
bothersome the more you need to do so.
Instead, Unix provides two ways to view a file within a terminal
application: less and more. In the jocular style of Unix
design, less is more and more is less. The basic difference
between the two file viewers is that less allows you to go
forward and backwards in a file while more only allows you to
move forward in the file, exiting at the end. Thus, in Unix,
less is really more than more.
Let's see an example of why this is useful. Consider two great
authors of literature, Charles Dickens and Ernest
Hemingway. Dickens was paid by the word and so his stories are very
long indeed, while Hemingway was a minimalists, and his stories
were quite short. In the part2 directory you have two text files,
one named dickens.txt and one named hemingway.txt.
We can easily read hemingway.txt using more, it just moves
forward in the file by pressing :space: to page down or the arrow
key :down:. The indicator at the bottom of the more screen
--More--(95%)
Describes how far in the file we've progressed. Lets now use more
to read dickens.txt … oh man! This is going to take forever,
and there is only one way to go, forward. Clearly, we need a more
powerful viewer, so we use less. The less terminal allows you to
move forward and back, plust a bunch of other useful navigation
tools. Here are some below
less Navigation
- To quit:
q - To search forward:
/then type your search (regex allowed) then use the following- Find Next match going forwards:
n - Find Prev match going backwards:
N
- Find Next match going forwards:
- To search backward:
?then type your search (regex allowed) then use the following- Find Prev going backwards:
n - Find Next going forwards:
N
- Find Prev going backwards:
- Go To line:
:the type line number - Start of File:
< - End of Fole:
> - Panic:
C-gmash this if you are in a state you don't understand
Lab Questions and Tasks:
- Use
catto place a "Beat Army!" at the start of Hemmingway's a very short story and "Go Navy!" at the end. Include the command you used on your worksheet. - Why is
lessmore? - Use
lessto opendickens.txt:- Search for the first instance of "Fagin", what is the line of that text?
- Find the second to last instance of "Fagin". Describe how you did that and the sentence it appears in.
- Go to line 1845, what is the name of that chapter?
Part 3: Viewing Files Conditionally with head, tail, sed and grep
When we do want to print the contents of a file to the terminal, we
may not want to print the whole thing, as cat does. Instead,
sometimes we'd like just to print the first n lines, or the last
n lines, or some set of lines in the middle, or just print lines
that match a given search string. For that we have set of very
useful commands.
For the following examples, navigate to the part4 directory in the
lab directory. There is a sample file sample-db.csv that you will
use for this part that contains fake records of people entering
information on a web server.
View the first or last n lines with head or tail
The head command line tools is used to print the head of the
file. By default, head prints the first 10 lines:
#> head sample-db.csv #first_name,last_name,company_name,address,city,county,state,zip,phone1,phone2,email,web James,Butt,Benton, John B Jr,6649 N Blue Gum St,New Orleans,Orleans,LA,70116,504-621-8927,504-845-1427,jbutt@gmail.com,http://www.bentonjohnbjr.com Josephine,Darakjy,Chanay, Jeffrey A Esq,4 B Blue Ridge Blvd,Brighton,Livingston,MI,48116,810-292-9388,810-374-9840,josephine_darakjy@darakjy.org,http://www.chanayjeffreyaesq.com Art,Venere,Chemel, James L Cpa,8 W Cerritos Ave #54,Bridgeport,Gloucester,NJ,08014,856-636-8749,856-264-4130,art@venere.org,http://www.chemeljameslcpa.com Lenna,Paprocki,Feltz Printing Service,639 Main St,Anchorage,Anchorage,AK,99501,907-385-4412,907-921-2010,lpaprocki@hotmail.com,http://www.feltzprintingservice.com Donette,Foller,Printing Dimensions,34 Center St,Hamilton,Butler,OH,45011,513-570-1893,513-549-4561,donette.foller@cox.net,http://www.printingdimensions.com Simona,Morasca,Chapman, Ross E Esq,3 Mcauley Dr,Ashland,Ashland,OH,44805,419-503-2484,419-800-6759,simona@morasca.com,http://www.chapmanrosseesq.com Mitsue,Tollner,Morlong Associates,7 Eads St,Chicago,Cook,IL,60632,773-573-6914,773-924-8565,mitsue_tollner@yahoo.com,http://www.morlongassociates.com Leota,Dilliard,Commercial Press,7 W Jackson Blvd,San Jose,Santa Clara,CA,95111,408-752-3500,408-813-1105,leota@hotmail.com,http://www.commercialpress.com Sage,Wieser,Truhlar And Truhlar Attys,5 Boston Ave #88,Sioux Falls,Minnehaha,SD,57105,605-414-2147,605-794-4895,sage_wieser@cox.net,http://www.truhlarandtruhlarattys.com
Similarly, tail by default will show the last 10 lines:
#> tail sample-db.csv Carlee,Boulter,Tippett, Troy M Ii,8284 Hart St,Abilene,Dickinson,KS,67410,785-347-1805,785-253-7049,carlee.boulter@hotmail.com,http://www.tippetttroymii.com Thaddeus,Ankeny,Atc Contracting,5 Washington St #1,Roseville,Placer,CA,95678,916-920-3571,916-459-2433,tankeny@ankeny.org,http://www.atccontracting.com Jovita,Oles,Pagano, Philip G Esq,8 S Haven St,Daytona Beach,Volusia,FL,32114,386-248-4118,386-208-6976,joles@gmail.com,http://www.paganophilipgesq.com Alesia,Hixenbaugh,Kwikprint,9 Front St,Washington,District of Columbia,DC,20001,202-646-7516,202-276-6826,alesia_hixenbaugh@hixenbaugh.org,http://www.kwikprint.com Lai,Harabedian,Buergi & Madden Scale,1933 Packer Ave #2,Novato,Marin,CA,94945,415-423-3294,415-926-6089,lai@gmail.com,http://www.buergimaddenscale.com Brittni,Gillaspie,Inner Label,67 Rv Cent,Boise,Ada,ID,83709,208-709-1235,208-206-9848,bgillaspie@gillaspie.com,http://www.innerlabel.com Raylene,Kampa,Hermar Inc,2 Sw Nyberg Rd,Elkhart,Elkhart,IN,46514,574-499-1454,574-330-1884,rkampa@kampa.org,http://www.hermarinc.com Flo,Bookamer,Simonton Howe & Schneider Pc,89992 E 15th St,Alliance,Box Butte,NE,69301,308-726-2182,308-250-6987,flo.bookamer@cox.net,http://www.simontonhoweschneiderpc.com Jani,Biddy,Warehouse Office & Paper Prod,61556 W 20th Ave,Seattle,King,WA,98104,206-711-6498,206-395-6284,jbiddy@yahoo.com,http://www.warehouseofficepaperprod.com Chauncey,Motley,Affiliated With Travelodge,63 E Aurora Dr,Orlando,Orange,FL,32804,407-413-4842,407-557-8857,chauncey_motley@aol.com,http://www.affiliatedwithtravelodge.com
You can describe how many lines you wish to show in two ways,
either by using -n argument, where n is replaced by the number
of lines. For example, to print the first 3 lines:
#> head -3 sample-db.csv #first_name,last_name,company_name,address,city,county,state,zip,phone1,phone2,email,web James,Butt,Benton, John B Jr,6649 N Blue Gum St,New Orleans,Orleans,LA,70116,504-621-8927,504-845-1427,jbutt@gmail.com,http://www.bentonjohnbjr.com Josephine,Darakjy,Chanay, Jeffrey A Esq,4 B Blue Ridge Blvd,Brighton,Livingston,MI,48116,810-292-9388,810-374-9840,josephine_darakjy@darakjy.org,http://www.chanayjeffreyaesq.com
Or, by passing the number of lines, following -n like -n 3:
>head -n 3 sample-db.csv #first_name,last_name,company_name,address,city,county,state,zip,phone1,phone2,email,web James,Butt,Benton, John B Jr,6649 N Blue Gum St,New Orleans,Orleans,LA,70116,504-621-8927,504-845-1427,jbutt@gmail.com,http://www.bentonjohnbjr.com Josephine,Darakjy,Chanay, Jeffrey A Esq,4 B Blue Ridge Blvd,Brighton,Livingston,MI,48116,810-292-9388,810-374-9840,josephine_darakjy@darakjy.org,http://www.chanayjeffreyaesq.com
Printing intermediate lines with sed
The sed command is very powerful, and it has many more features
than just printing intermediary lines. We will explore some of
those features later in the course and today just focus on
intermediary line printing.
Here is the format of the sed command:
Line Number Input
| ,--File to process
v v
sed -n 3,10p filename
^ ^^
Start---' ||
Finish-----''---Print those lines
As example, what if we want to print the first 3 lines of the database file without including the index, the line starting with #. Then, we'd like to print lines 2 through 4.
#> sed -n 2,4p sample-db.csv James,Butt,Benton, John B Jr,6649 N Blue Gum St,New Orleans,Orleans,LA,70116,504-621-8927,504-845-1427,jbutt@gmail.com,http://www.bentonjohnbjr.com Josephine,Darakjy,Chanay, Jeffrey A Esq,4 B Blue Ridge Blvd,Brighton,Livingston,MI,48116,810-292-9388,810-374-9840,josephine_darakjy@darakjy.org,http://www.chanayjeffreyaesq.com Art,Venere,Chemel, James L Cpa,8 W Cerritos Ave #54,Bridgeport,Gloucester,NJ,08014,856-636-8749,856-264-4130,art@venere.org,http://www.chemeljameslcpa.com
Printing only matching lines with grep
Finally, we need a mechanism to only process lines that match a
condition. The grep command is used for that, and it is such an
important command in the Unix ecosystem, it is used as a verb. For
example, "We grep out lines matching the string" is something
you'll hear your instructors say throughout this class, and "grep"
is loosely defined as "match."
For example, let's consider trying to just print the lines where the person is from the state of New Jersey. To do that, we need to first identify a unique part of lines for people from New Jeresey, and that is "NJ" in the address field.
#> grep NJ sample-db.csv Art,Venere,Chemel, James L Cpa,8 W Cerritos Ave #54,Bridgeport,Gloucester,NJ,08014,856-636-8749,856-264-4130,art@venere.org,http://www.chemeljameslcpa.com Alisha,Slusarski,Wtlz Power 107 Fm,3273 State St,Middlesex,Middlesex,NJ,08846,732-658-3154,732-635-3453,alisha@slusarski.com,http://www.wtlzpowerfm.com Ernie,Stenseth,Knwz Newsradio,45 E Liberty St,Ridgefield Park,Bergen,NJ,07660,201-709-6245,201-387-9093,ernie_stenseth@aol.com,http://www.knwznewsradio.com (...)
Note that in a grep command, the first part is the search term
and the second part is the file to be searched. grep is a very
powerful command that uses a special search langauge called regular
expressions, and you can search for all sorts of things. This is
not the focus of this course, but if you would like to learn more,
speak with your instructor.
Lab Questions
- Read the man pages for
headandless, produce a command line to print the first kilobyte of the database file. Note, a kilobyte is 210 or 1024 bytes. Include the command line in your worksheet. - Use
lessorgrepto find the line number of "Klonowski". Produce asedcommand to just print the line with "Klonowski" and the following 5 lines. Include the command line in your worksheet. - How many people's first name is "Pamella"? Use
grepto find that out. - Read the
manpage for grep. Print out the all the lines from people who do not have an address in NJ. Include the command line in your worksheet.
Part 4: Pipelines and counting with cut, sort, uniq, and wc
The final piece of the puzzle for file processing is to take the output of processing a file and set it as the input to another process. These process parts can be chained together into a pipeline. Consider this simmple pipeline below:
#> cat sample-db.csv | head -20
The pipe or | takes the output of one command and sets it as the
input of another. In the example above, the output of the cat is
to print the whole contents of the file to the input of head, which
then only prints the first 20 lines of its input. While this is a
contrived example, you should start to see the power of the
pipline. Consider the below command:
#> grep NJ sample-db.csv | wc -l
The first part of the command will print out only the lines that
contain the pattern "NJ", this output is then set as the input to
the wc command, which is a command line tools to count words,
lines, and bytes. The -l option says to just print the line count,
and thus, the command above prints out the number of lines.
Nearly all Unix command line tools have an option to either read
from a file or from standard input along a pipline. For example, the
above command can be rewritten with cat at the front, as follows:
#> cat sample-db.csv | grep NJ | wc -l
For more options of wc, refer to the man page.
Parsing just fields with cut
A very useful pipeline tool is cut, which is used to extract
fields from a formatted file, like our database file. Here is a
basic command line argument:
,--- Deliminator
__|_ ,-----Input File, or leave off to read from stdin
/ \ v
#> cut -d "," -f 1 sample-db.csv | head -5
\__/
\__.-- Field
The deliminator determines how the file is to be cut. The
sample-db.csv file is a comma separated file, so it is delimitated
by commas; that is, every item in the line is separated by comma to
distinguish it from other items on the line. The above command will
print the first 5 lines of output from the first delimitated item:
#> cut -d "," -f 1 sample-db.csv | head -5 #first_name James Josephine Art Lenna
That is the first_name field. If we wished to not include the
index, first_name, we could use a head and tail command
combination:
#> cut -d "," -f 1 sample-db.csv | head -6 | tail -5 #first_name James Josephine Art Lenna Donette
As you can see, this quickly builds into a very powerful tool just by adding commands to the pipeline.
Sorting and removing duplicates with sort and uniq
The last two parsing tools we'll use in this lab is sort and
uniq, the former will sort input and the later will remove any
adjacent duplicate lines. Consider how these might be used in
conduction to solve different file parsing problems. We leave their definitions and usage for you to determine by reading the man pages.
Lab Questions and Tasks
You should continue to work in part3 to complete these lab questions:
- Create a pipeline to count the number of unique states represented in the database file. Include the pipeline in your worksheet.
- How many first names in the file repeat? How many last names? Include the pipelines used to determine this.
- Write a pipeline to first print to the terminal all the unique
telephone area codes? Add to your pipeline how to sort those
numerical? (Hint: read the man page for
sort).
Part 5: Permissions and Ownership chmod and chown
Your task in the last part of this lab is to better understand the
file permissions. Recall the output from ls -l from the last lecture.
.- Directory?
| .-------Permissions .- Directory Name
| ___|___ .----------- Owner |
v/ \ V V
drwx--x--x 2 aviv 4096 2013-12-19 17:11 ic221/
-rw-r--r-- 1 aviv 412 2013-11-07 17:09 id_rsa.pub
^ \______________/ ^
File Size ----------' | '- File Name
in bytes |
|
Last Modified -----------'
The permission portion of the file indicates a lot about what can be done with that file and by whom. A permission is simply a sequence of 9 bits broken into 3 octets of 3 bits each. An octet is a base 8 number that goes from 0 to 7, and 3 bits unique define an octet since all the numbers between 0 and 7 can be represtend in 3 bits.
Within an octet, there are three permission flags, read, write
and execute. These are often referred to by their short hand, r,
w, and x. The setting of a permission to on means that the bit
is 1. Thus for a set of possible permission states, we can unique
define it by a octal number
rwx -> 1 1 1 -> 7 r-x -> 1 0 1 -> 5 --x -> 0 0 1 -> 1 rw- -> 1 1 0 -> 6
A full file permission consists of the octet set in order of user, group, and global permission.
,-Directory Bit | | ,--- Global Permission v / \ -rwxr-xr-x \_/\_/ | `--Group Permission | `-- User Permissoin
These define the permission for the user of the file, what users in the same group of the file, and what everyone else can do. For a full permission, we can now define it as 3 octal numbers:
-rwxrwxrwx -> 111 111 111 -> 7 7 7 -rwxrw-rw- -> 111 110 110 -> 7 6 6 -rwxr-xr-x -> 111 101 101 -> 7 5 5
To change a file permission, you use the chmod command and
indicate the new permission through the octal. For example, in
part5 directory, there is an executable file hello_world. Let's
try and execute it. To do so, we insert a ./ in the front to tell
the shell to execute the local file.
> ./hello_world -bash: ./hello_world: Permission denied
The shell returns with a permission denied. That's because the execute bit is not set.
#> ls -l hello_world -rw------- 1 aviv scs 7856 Dec 23 13:51 hello_world
Let's start by making the file just executable by the user, the permission 700. And now we can execute the file:
#> chmod 700 hello_world #> ls -l hello_world -rwx------ 1 aviv scs 7856 Dec 23 13:51 hello_world #> ./hello_world Hellow World!
This file can only be execute by the user, not by anyone else because the permission for the group and the world are still 0. To add group and world permission to execute, we use the permission setting 711:
#> chmod 711 hello_world #> ls -l hello_world -rwx--x--x 1 aviv scs 7856 Dec 23 13:51 hello_world
At times using octets can be cumbersome, for example, when you want to set all the execute or read bits but don't want to calculate the octet. In those cases you can use shorhands.
r,w,xshorthands for permission bit read, write and execute- The
+indicates to add a permission, as in+xor+w - The
-indacetes to remove a permission, as in-xor-w u,g,ashorthands for permission bit user, group, and gloabl (or all)
Then we can change the permission
chmod +x file <-- set all the execute bits chmod a+r file <-- set the file world readable chmod -r file <-- unset all the read bits chmod gu+w file <-- set the group and user write bits to true
Depending on the situations, both the octets and the shorthands are preferred.
Lab Questions and Tasks:
- Convert the following permission states into an octet:
- User: read and write; Group: read; Global: read
- User: read and execute; Group execute; Global: read
- Make the
runmeprogram executable and execute it. What is the output? - Work with a partner, copy the
runmeprogram to your home directory. Change the name of it torunme-usernamewhereusernameis replaced by your username (e.g., m16723).- Set the program to the permission setting such that anyone
can execute it. Ask your partner to try and execute it using
the following command:
~username/runme-usernamewhereusernameis replaced by your username. What is the output? - Set the program to have the permission where only members of
the same group can execute it. Run
ls -lto verify you've done this properly and include that output in your worksheet. Can you partner run your program now? Why so or why not? - Set the program such that only you can execute it, but
anyone can read it. Run
ls -lto verify that you've done this properly and include that output in your worksheet. Can your partner still run the program? But, could your partner copy the program to his/her home directory and then run it? Briefly describe that process in your worksheet.
- Set the program to the permission setting such that anyone
can execute it. Ask your partner to try and execute it using
the following command:
Extra: Editing with Emacs
While you may use any editor to complete the lab worksheet, we'd
like to suggest that you use emacs. It's a very powerful editor and
a great tool to add to your tool box as a computer programmer. If
you type emacs into the terminal like so with a file, it should
open it up directly.
emacs worksheet.txt
The GUI window will look like below, and the button are self explanatory, if you want to use them.
While you can use all the buttons at the top, there are a number of
really handy shortcuts. Throughout this class, we are going to
recommend that you use emacs, but you may also any other editor of
your choosing, such as vim or gedit, if that is what you feel
most comfortable with.
Emacs Keyboard Shortcut
Terminology:
- Control Click:
C^using the control key - Meta Click:
M^using the alt or esc key
Emacs Base Commands:
- PANIC:
C^goresc esc esc - Save:
C^x C^s - Exit:
C^x C^c - Open:
C^x C^f - Alternate between open files:
C^x b
Emacs Editing Commands:
- Highlight:
Cspcthen move cursor over highlight - Copy:
M^w - Cut:
C^w - Past:
C^y - Cut Line:
C^k